Прошли месяцы с тех пор, как изоляция вынудила большинство рабочих работать из дома. Сотрудники прощались с личными встречами и искали убежища в виртуальных конференциях для совместной работы. Большинство из нас уже научились использовать масштабирование.
В среднем мы теряем 10 минут 40 секунд нашего времени из-за задержек на собраниях. Это в среднем 3 дня и 2 часа в год. Это значительное падение производительности. Только представьте, чего бы вы могли добиться за это время. Рекомендации в этом списке могут помочь вам выполнять больше задач. Вы найдете полезные советы по собраниям Zoom для участников, администраторов и преподавателей.
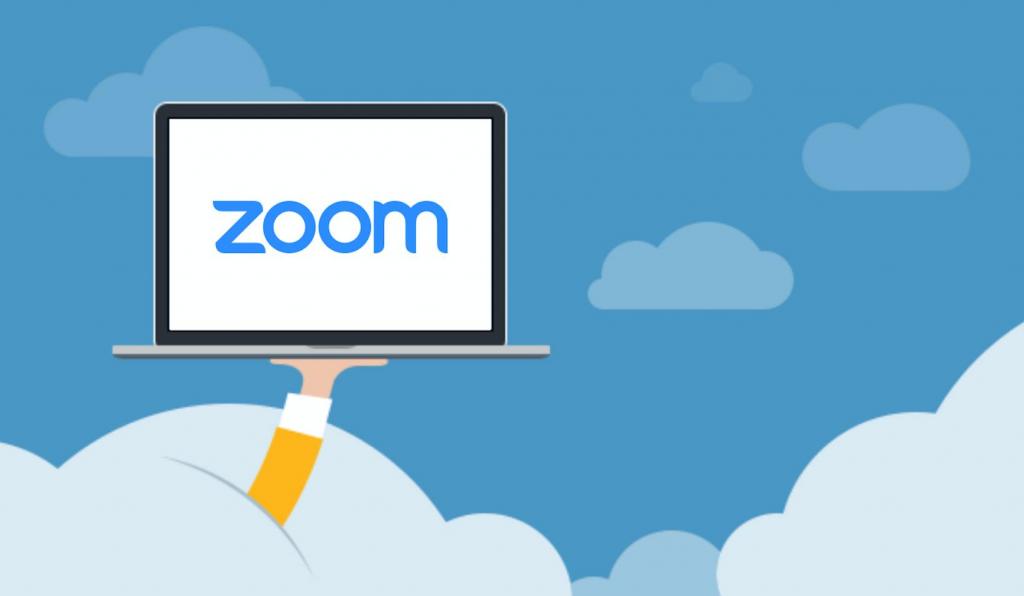
Автоматически планировать встречи
Есть более эффективный способ установить ежемесячные или еженедельные звонки. Zoom позволяет пользователям устанавливать запланированные встречи и даже связывать их с вашим календарем Google и Microsoft. Это поможет вам запомнить важные события и командные встречи.
Для этого перейдите на веб-портал Zoom. Оттуда вы можете перейти в Управление комнатами> Масштабировать комнаты, прежде чем перейти к настройкам учетной записи. Щелкните вкладку «Встреча», нажмите переключатель «Автоматическое начало запланированной встречи», и все готово.
Платформа также дает вам возможность создавать оповещения о собраниях, которые будут появляться за 10 минут до запланированного времени.
Снизить уровень шума
Один из самых известных этикетов Zoom — держать под контролем шум. Это помогает поддерживать четкость звука и уменьшает отвлекающие факторы для всех на собрании. Zoom уже имеет мощную функцию шумоподавления. Это снижает шум клавиатуры и даже доходит до автоматической регулировки громкости, когда человек говорит.
— Регулярная проверка качества ссылок по более чем 100 показателям и ежедневный пересчет показателей качества проекта.
— Все известные форматы ссылок: арендные ссылки, вечные ссылки, публикации (упоминания, мнения, отзывы, статьи, пресс-релизы).
— SeoHammer покажет, где рост или падение, а также запросы, на которые нужно обратить внимание.
SeoHammer еще предоставляет технологию Буст, она ускоряет продвижение в десятки раз, а первые результаты появляются уже в течение первых 7 дней. Зарегистрироваться и Начать продвижение
Тем не менее вы действительно можете поднять его на ступеньку выше с помощью онлайн-инструментов. Вы можете найти множество инструментов для шумоподавления, которые помогут вам заглушить звуки соседей или лай вашей собаки. Вы можете выбрать Krisp или даже усилитель звука Google.
Подкрасить с помощью функции красоты

Когда дело доходит до визуального аспекта встреч, все, вероятно, слышали о фонах Zoom. Но не все знают, что у Zoom есть функция Touch Up My Appearance.
Это может устранить недостатки и создать впечатление, будто вы приложили много усилий, чтобы подготовиться к встрече. Чтобы активировать это улучшение видео, перейдите в «Настройки»> «Видео»> и установите флажок «Подправить мою внешность». Вы даже можете настроить камеру для условий низкой освещенности, чтобы сделать все возможное.
Используйте залы ожидания
Обычно тролли вставляют непристойные материалы, которые могут содержать гомофобный и расистский контент. Люди борются с этим, устанавливая пароль, но вы также можете использовать комнаты ожидания.
Залы ожидания Zoom позволяют администратору контролировать, кто может войти в комнату, а участникам предоставляется зона ожидания. Помимо безопасности, вы также можете максимально использовать эту функцию для интервью, чтения и других целей.
Используйте инструменты для совместной работы
Инструмент видеоконференцсвязи имеет функцию совместного комментирования. Он поставляется с инструментами для текста, линий и рисования, чтобы участники могли рисовать на общем экране. Это идеально, если вы проводите мозговой штурм со своей бизнес-командой или если вы учитель, который хочет, чтобы ученик решил проблему на экране. Кроме того, на платформе есть доска, на которой можно писать.
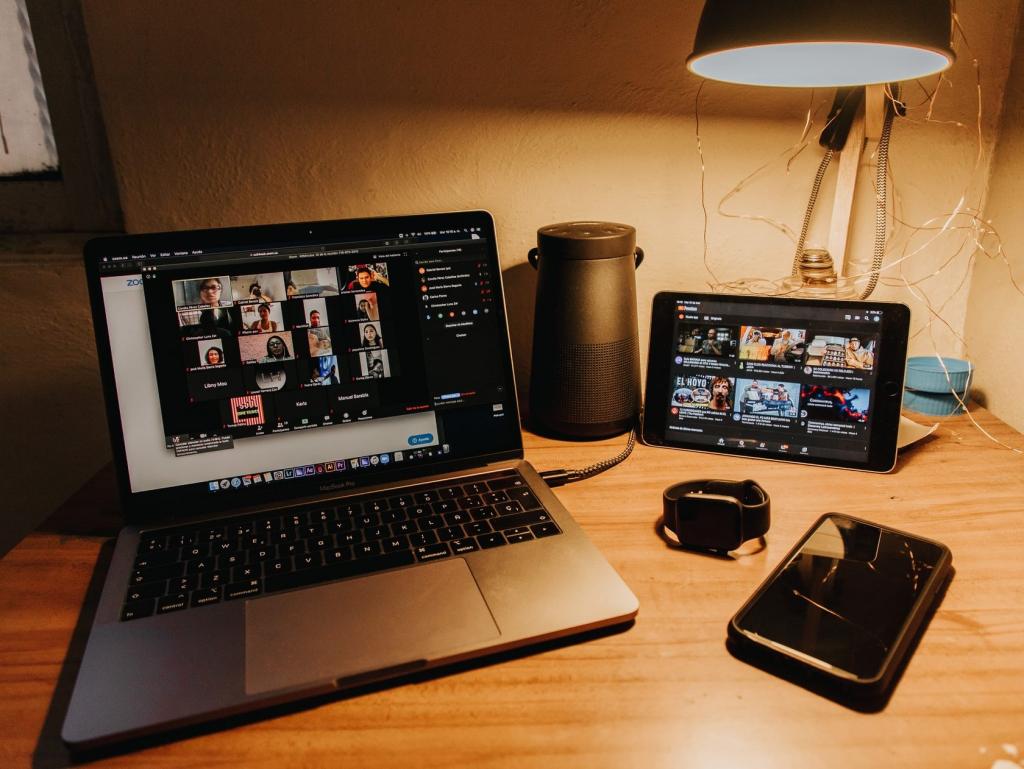
Изучите ярлыки
Знаете ли вы, что вы можете выключать и включать себя с помощью клавиши пробела? Масштабирование изобилует сочетаниями клавиш, позволяющими вам делать команды за секунды. Есть ярлыки для переключения экрана, управления настройками, изменения макета и многого другого.
Вот некоторые из лучших ярлыков:
Есть еще ярлыки для переключения экрана, управления настройками, изменения макета и многого другого.
Нашли нарушение? Пожаловаться на содержание
